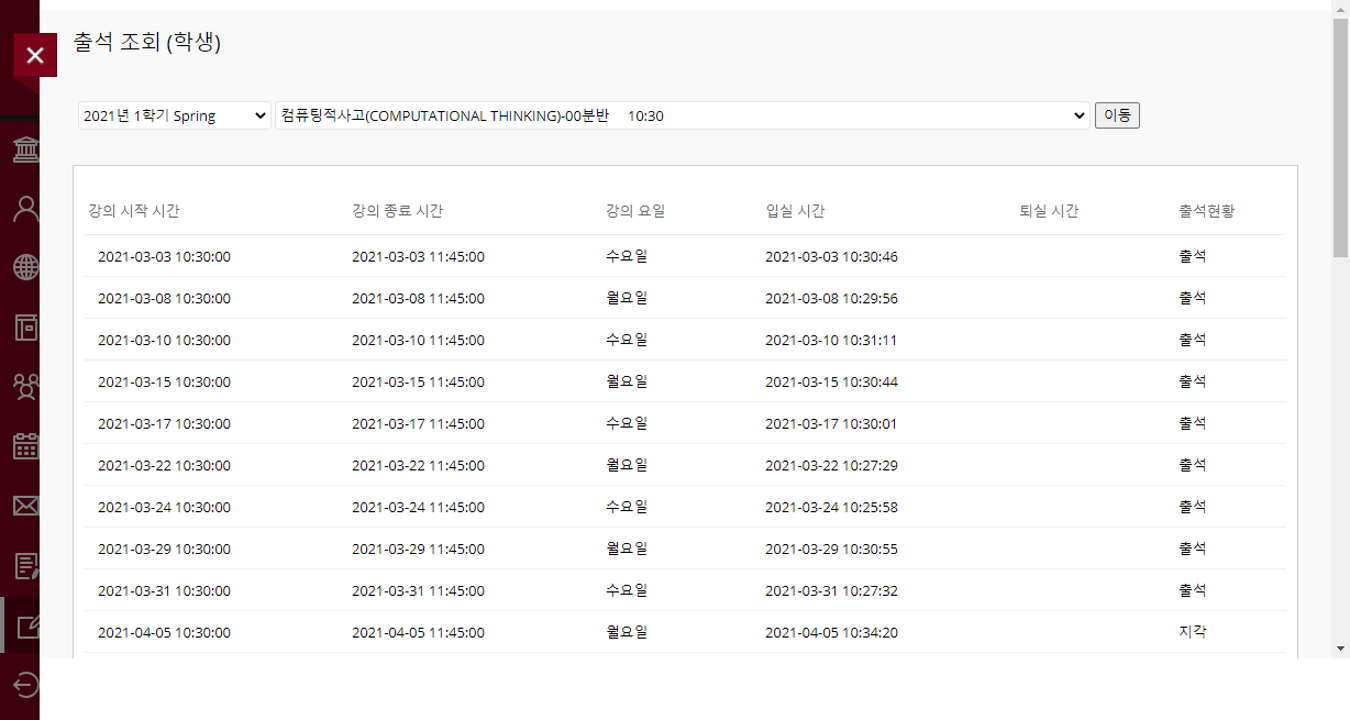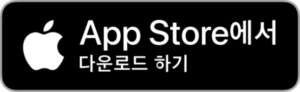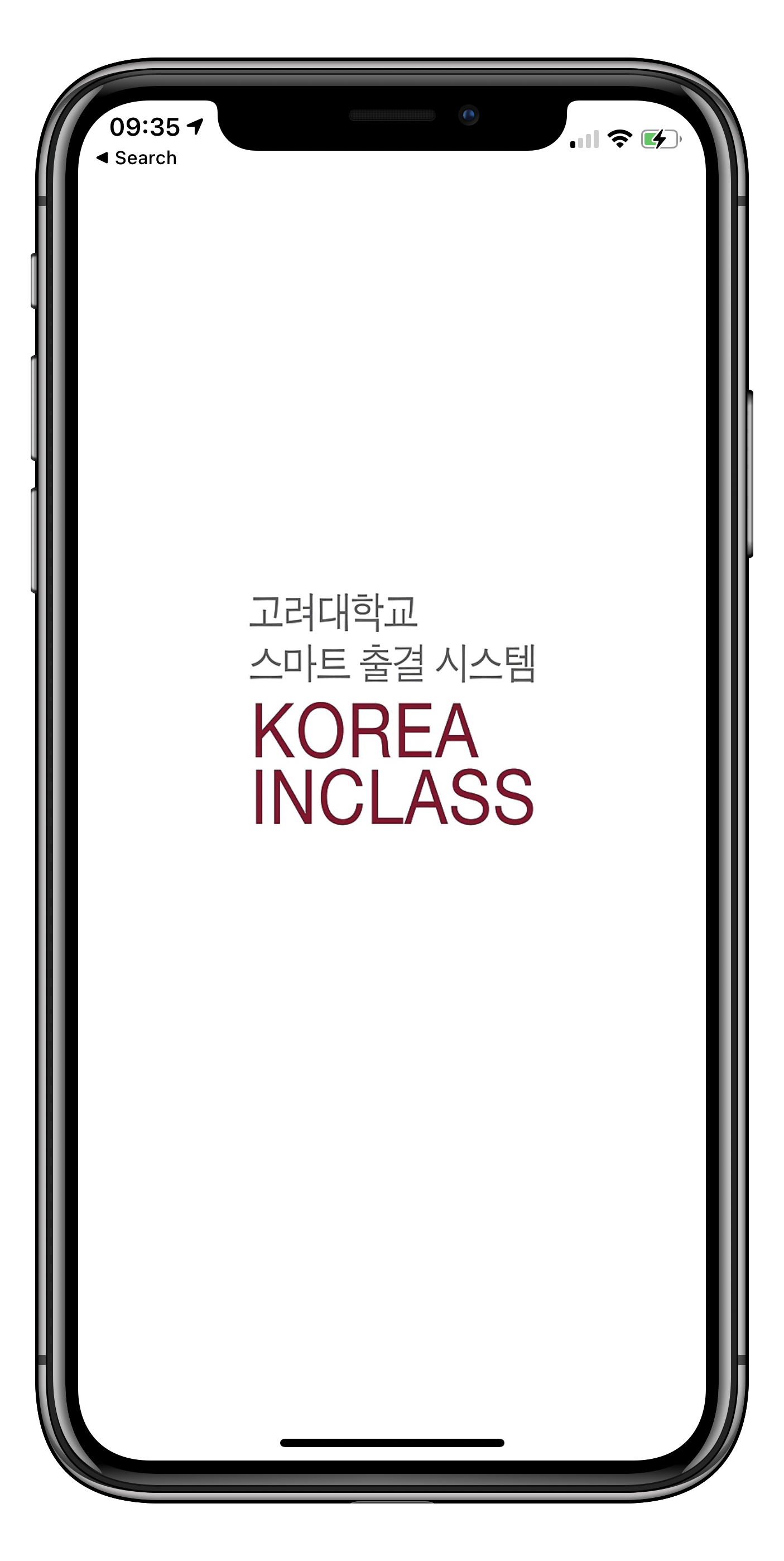교수자
출석 체크는 어떻게 할 수 있나요?
교수자는 블랙보드 로그인 > 도구 > 온라인 출석 > 출석 조회에서 코스(과목)와 출석 날짜를 지정 후 학습자의 출석을 체크할 수 있고, 앱에서 처리된 출석의 상태를 변경할 수 있습니다.
출석 체크 상태를 변경하고 싶습니다.
교수자는 블랙보드 로그인 > 도구 > 온라인 출석 > 출석 조회에서 코스(과목)와 출석 날짜를 지정 후 출석 변경이 필요한 학습자 레코드의 출석 상태를 수정하고 상단의 [변경] 버튼을 눌러 시스템에 반영합니다.
출석의 예외 처리(질병, 시험 등)는 어떻게 하나요?
학사팀의 지침을 따르시기 바랍니다. 이 곳을 눌러 출석인정제에 대하여 자세히 알아보십시오.
일일 출석 현황을 보고 싶습니다.
교수자는 블랙보드 로그인 > 도구 > 온라인 출석 > 출석 조회에서 코스(과목)와 출석 날짜를 지정 후 [당일 출석 Excel] 버튼을 누르면 조회 일자의 출석만 확인할 수 있습니다.
출석부를 제출해야 하는데, 어떻게 출력하나요?
교수자는 블랙보드 로그인 > 도구 > 온라인 출석 > 출석 조회에서 코스(과목)와 임의의 출석 날짜를 지정 후 [출석부 내보내기] 버튼을 누르면 종이 출석부 양식의 엑셀 파일을 받을 수 있습니다. 데이터량에 따라 1~5분 정도 소요될 수 있습니다.
입실만 체크, 지각 설정 등의 옵션을 설정하고 싶습니다.
자세한 이용 방법은 아래의 가이드를 참고하시기 바랍니다.
Here's an interactive tutorial
학습자
출석 체크는 어떻게 할 수 있나요?
나의 스마트폰에 "고대인클래스" 앱을 설치하고, 포털시스템(KUPID)에 로그인 합니다. 이후, 앱을 실행한 시간이 강의시간이고, 본인 인증 또는 강의실 재실 확인이 된 후, 입실 및 퇴실 버튼이 보이게 됩니다. 입실은 강의 시작 5분 전, 퇴실은 강의 종료 5분 후까지 가능합니다.
스마트폰이 없는데 어떻게 하죠?
"고대인클래스" 앱이 필요하기 때문에 iOS, Android가 구동되는 스마트폰이 반드시 필요합니다. 스마트폰이 구비되어 있지 않거나, 분실하였을 경우, 교수자에게 해당 주차 출석의 예외 처리를 요청해야 합니다. 또한, 셀룰러를 지원하지 않은 태블릿(WiFi 전용)은 고대인클래스를 이용할 수 없습니다. 태블릿에서 앱 실행은 권장하지 않습니다.
출석의 예외 처리(질병, 시험 등)는 어떻게 하나요?
교수자에게 요청하시기 바랍니다. 이 곳을 눌러 출석인정제에 대하여 자세히 알아보십시오.
목적
- 학습관리시스템 내 출석부 통합
- 출석 관리의 전산화 시행으로 관리의 용이, 이용자의 편리성을 확보
- 온라인 병행 수업의(비대면을 포함한) 체계적인 출석 관리
적용 대상
서울캠퍼스
- 2019년 일부 교과목 대상
- 2021년 출석확인 자율화 교과목 대상
(그 외 교과목은 고대인클래스 이용 설정 필요)
세종캠퍼스
- 2016년부터 모든 강의실
출석 방식
서울캠퍼스
- 수강생이 지정된 시간에 고대인클래스 앱 실행 후 입실 체크
- 출석 자율화 교과목에 한하여 성적 처리에 필요한 출석 산출의 근거 자료로 데이터가 유효합니다. 그 외 교과목은 교수자의 지침을 따르시기 바랍니다.
- 본인 인증 절차 진행
세종캠퍼스
- 수강생이 지정된 시간에 강의실에 입실한 후 고대인클래스 앱 실행 후
입실 및 퇴실 체크
유의 사항
- 수강생은 고대인클래스 앱을 설치하여 입실 및 퇴실 처리를 해야 함
- 스마트폰을 소지하고 있지 않은 경우 교수자에게 출석 예외 처리를 요청해야 함
- 태블릿에서 입실 및 퇴실 처리는 원칙적으로 불가
- 출석 후 “출석 조회” 메뉴에서 시스템 내 처리가 되었는지 반드시 확인하기 바람, 출석의 오류가 있다고 판단 시 교수자에게 수정 요청할 것
교수자
블랙보드 로그인 > 도구 > 온라인 출석 > 출석 조회
학기와 코스(과목) 선택 및 출석 날짜를 지정 후 > [이동]

학습자의 출석 상태를 변경할 수 있습니다.
자세한 이용 방법은 퀵-가이드를 참고하시기 바랍니다.
Here’s an interactive tutorial
학습자
강의 시간 또는 강의실에 입실 후 입실/퇴실 체크를 진행합니다.
학습자는 고대인클래스 앱을 경유하여 본인 인증 또는 강의실에 재실된 상태에서 입실 및 퇴실 처리를 할 수 있습니다. 블랙보드 화면에서는 출석 조회만 가능합니다.
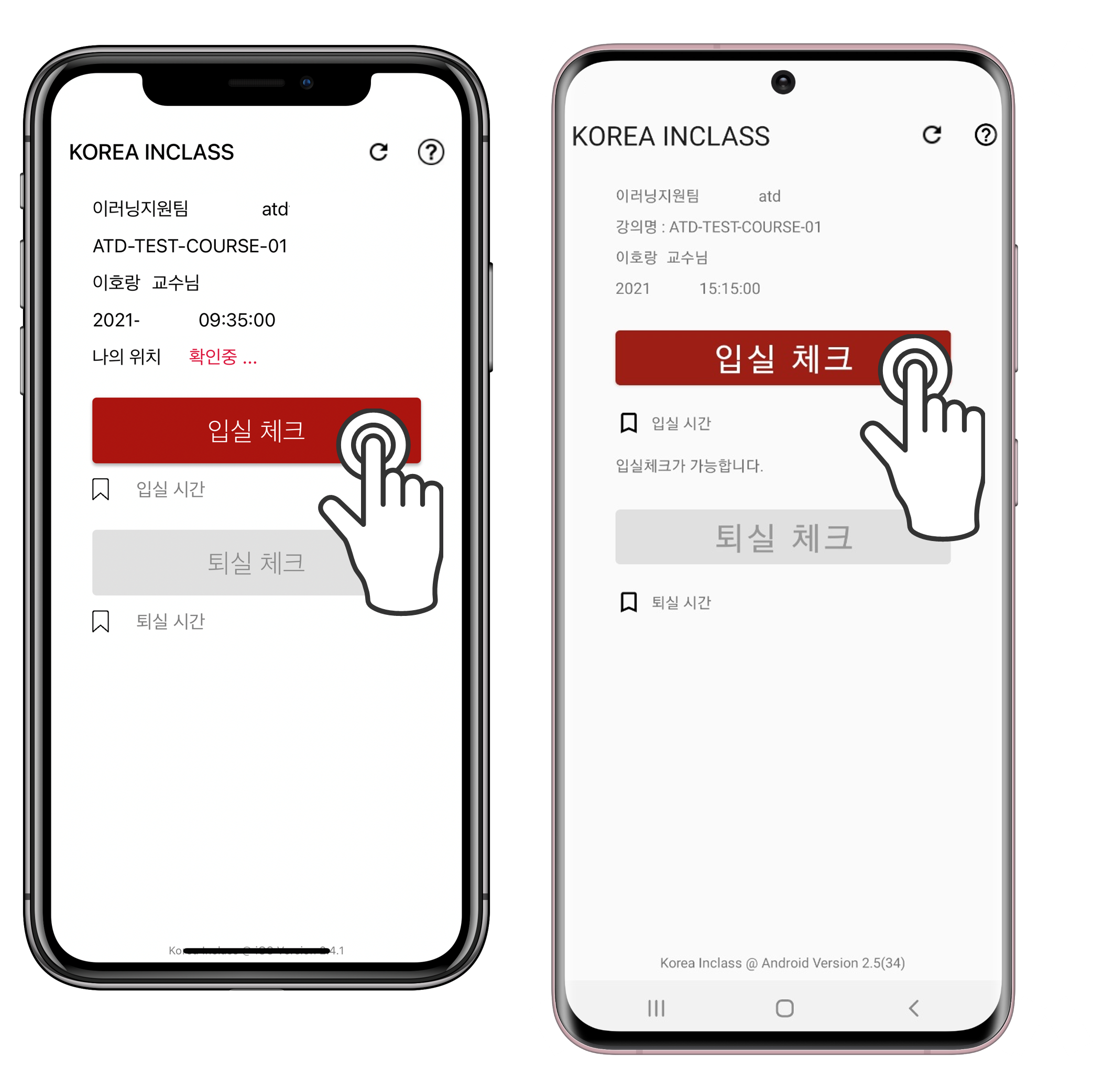
교수자
블랙보드 로그인 > 도구 > 온라인 출석 > 출석 조회

학습자
블랙보드 로그인 > 도구 > 온라인 출석 > 출석 조회